Práce s fotkami v počítači je důležitou součástí digitální podvodní fotografie. Přistupujte k pořízeným snímkům jako k nehotovým souborům, které potřebují dále zpracovat a vylepšit. V tomto článku si ukážeme jednoduchý postup úpravy souborů RAW a rozebereme jednotlivé kroky. S každou fotografií je třeba pracovat samostatně, hromadná úprava se stejnými parametry většinou nedává dobré výsledky.
Při fotografování se snažte dosáhnout co nejlepšího snímku již pod hladinou. Dobré fotografie můžete v počítači upravit na skvělé, špatné snímky je někdy možné vylepšit, někdy ale upravit nepůjdou.
Nespoléhejte se na počítač jako na místo, kde teprve podvodní fotografie vzniká a kde ji nějak v programu "vytvoříte" - místem zrodu je již ten klíčový moment pod hladinou při stisknutí spouště. Surový materiál RAW jako základ snímku by měl být proto nafocen co nejlépe.
Například velmi tmavou fotografii můžete zesvětlit, zároveň tím ale na snímku vystoupí veškeré nečistoty ve vodě a šum.
Fotografie nejprve nakopírujte do počítače. Roztřiďte snímky a vyberte ty nejlepší pro následné zpracování - původní soubory si schovejte zálohované v jiné složce, než kde budete úpravy provádět. U každého snímku si poté určete jeho nedostatky (třeba nesprávné barvy nebo vyvážení bílé, snímek je příliš světlý a podobně).
Je třeba dodat, že úpravy byste měli provádět na kvalitním velkém monitoru, ideálně se zkalibrovanými barvami. Na různých monitorech mohou být snímky zobrazeny odlišně a ostatní lidé mohou Vaše snímky vidět jinak (rovněž každý jinak vnímá barvy). Pokud chcete tisknout, musí být snímky světlé a barvy hodně syté, jinak budou vytištěné fotografie nevýrazné a tmavé.
Přímo u moře můžete každý večer po fotografování zkopírovat soubory z paměťové karty do notebooku (doporučujeme mít s sebou ještě externí disk a fotografie ukládat i na něj) a uvolnit si tak na kartě místo na další snímky. Na notebooku můžete snímky prohlédnout, zkontrolovat ostrost nebo množství nečistot a rovnou smazat zcela nepovedené záběry.
Výběr těch nejlepších snímků, třídění a úpravy je ale nejlepší dělat až doma na velkém monitoru a s určitým časovým odstupem od focení.
Tento software je zdarma dodáván na cd k fotoaparátům Canon, které podporují fotografování do formátu RAW. Je to jednoduchý převodní program se základními funkcemi a možností editace jednotlivých parametrů snímku (barvy, kontrast atd.).
Canon pravidelně vydává aktualizace, aby program podporoval i nejnovější fotoaparáty. Ukázkové úpravy fotografií provádíme ve verzi 3.15, práce s novější verzí 4 je ale podobná, v novější verzi najdete také více nástrojů.
Po nainstalování se objeví ikona programu na ploše. Program slouží i jako manažer pro organizaci fotek. Po spuštění vyberte v zobrazeném okně ze seznamu vlevo složku se soubory k úpravě, vpravo zvolte konkrétní obrázek k úpravě a klikněte na "Edit image window" ikonku umístěnou zcela vlevo nahoře v liště.
Nyní vidíte editovanou fotografii a vpravo panel s nástroji (pokud panel není zobrazen, je ho možné vyvolat přes záložku "View" - v nabídce zaškrtněte "Tool Palette"; nebo je možné k vyvolání použít klávesovou zkratkou "Ctrl+T")
Nyní si popíšeme jednotlivé skupiny nástrojů. Budeme se věnovat pouze funkcím důležitým pro úpravu podvodních fotografií.
Brightness adjustment- zesvětlení nebo ztmavení snímku
White balance adjustment - vyvážení bílé a tím i barev (tlačítko Tune pro ruční ladění)
Picture Style - obrazový styl, necháváme Standart. Pokud chcete černobílý snímek, zvolte Monochromatic
Contrast - zvýšení/snížení kontrastu
Highlight - světlé tóny, posunem do + zesílíme světla
Shadow - tmavé tóny, posunem do - přidáváme tmavé tóny
Color tone - posun barev, většinou nepoužíváme
Color Saturation - zvýšení/snížení sytosti barev
Sharpness a nabídka doostření - můžete použít buď Sharpness nebo Unsharp mask. Při volbě Sharpness nastavte hodnotu 8 u snímků na nízké iso (menší doostření na hodnotu 6-7 můžete dát u portrétů nebo u snímků na vyšší iso).
Unsharp mask nastavte např. na hodnoty Strength 5 až 6, Fineness na 7-8, Treshold na 1-2. Podívejte se při 100% zvětšení na fotografii, které hodnoty jsou nejlepší.
Zde je možné provádět jemnější úpravy podobně jako v sekci RAW, některé nástroje jsou zde stejné. Doporučujeme ale používat tuto záložku jen pro změny barev.
Důležitá jsou tlačítka R, G a B pro zásahy v jednotlivých barevných kanálech R - červená, G - zelená, B - modrá
Brightness - světlost
Contrast - kontrast
Hue - posun barev
Saturation - sytost barev (zde je možné ještě dodatečně jemně barvy zvýraznit)
Sharpness - ostrost
Noise reduction - zde nastavujeme redukci šumu. Tlačítko NR Preview zobrazuje 100% náhled pro kontrolu.
Luminance - odstranění šumu/zrna, příliš vysoké nastavení rozmaže detaily
Chrominance - odstranění barevného šumu, příliš vysoké nastavení poškodí barvy
Jako první krok při úpravě proveďte podle potřeby odšum snímku - například fotografie na iso 100 z Powershotu G11 není třeba odšumovat a můžete nechat základní nastavení, přejaté z fotoaparátu. U iso 200 je někdy šum již vidět, posunem jezdce Luminance na hodnotu 2 šum snížíte. Pozor na přílišné odšumění, ze snímku tím zmizí detaily. Náhled na 100% zobrazení snímku je pod tlačítkem NR Preview. Pokud víte, že jsou všechny snímky na iso 100, můžete odšum přeskočit a rovnou se věnovat úpravě expozice a barev.
Doostření snímku provádějte až nakonec po nastavení odšumu, vraťte se zpět na záložku RAW.
Záložka "File" - tlačítko Convert and Safe pro převod fotografie do souboru jpeg.
Záložka "Edit" - funkce Undo pro krok zpět.
Záložka "View" - funkce Highlight alert zobrazí přepaly ve snímku.
Ještěrohlavec, vyfotografováno v přirozeném světle bez externího blesku.

Otevřeme si snímek v editoru DPP, screenshoty ukazují paletu nástrojů a zadávané změny:
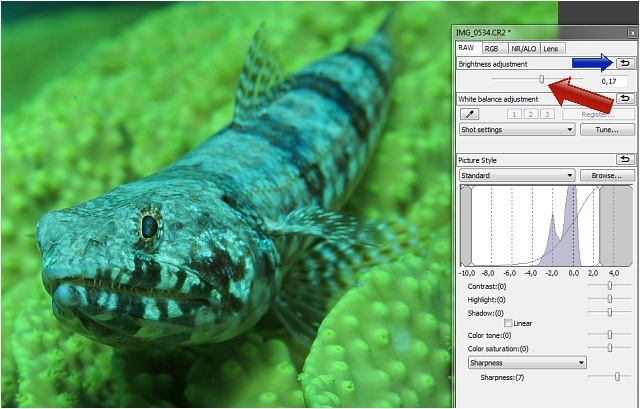
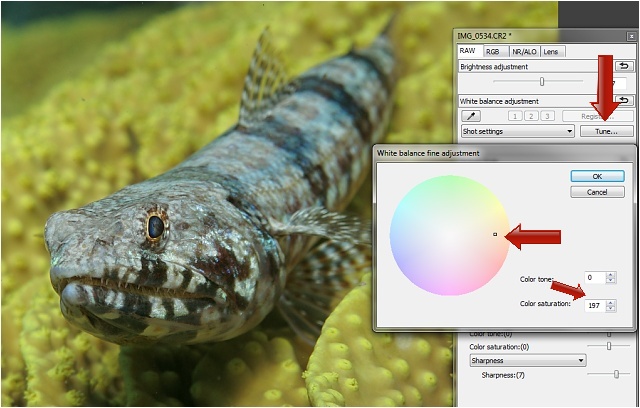


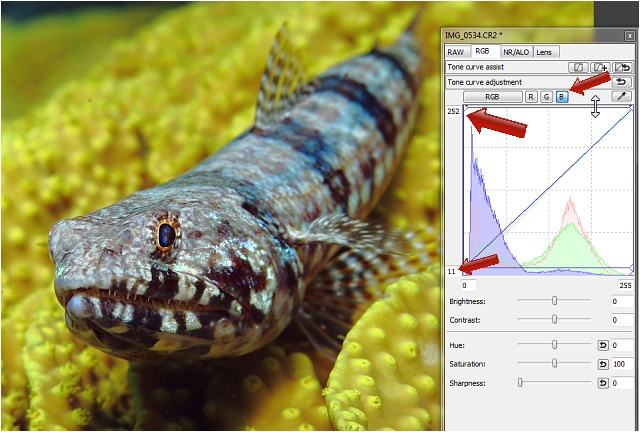
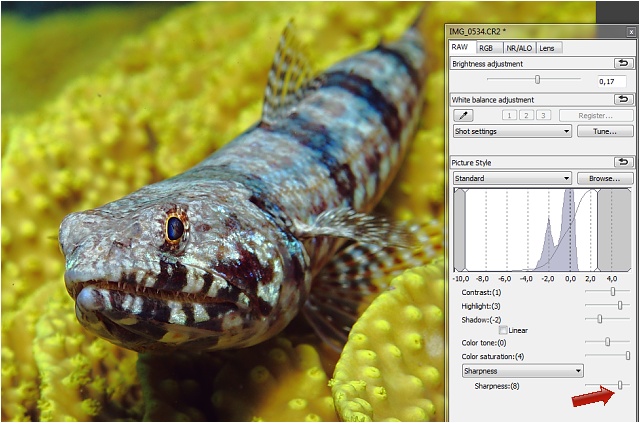
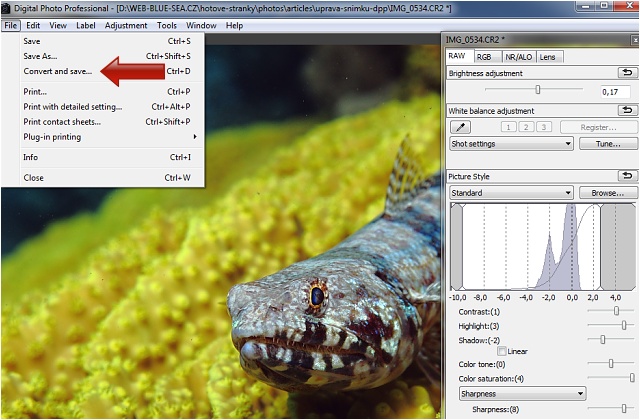

Provedené úpravy se do RAW uloží po schválení změn. Tyto změny je vždy možné vrátit zpět do výchozí podoby a začít upravovat znovu a jinak (úpravy se ukládají mimo původní obrazová data). Soubor RAW můžete samozřejmě otevřít i v jiném softwaru, ten ale změny provedené pomocí programu Canon DPP neukáže.



Trimming/angle adjustment tool - nástroj pro ořez nebo pro srovnání nakloněného snímků.
Stamp tool - slouží k retušování světlých a tmavých bodů - například nečistot ve vodě.
Compositing tool - skládání více obrázků do jednoho souboru.
HDR tool - pro tvoru HDR fotografií, můžete skládat více snímků dohromady nebo použít jedinou fotografii.
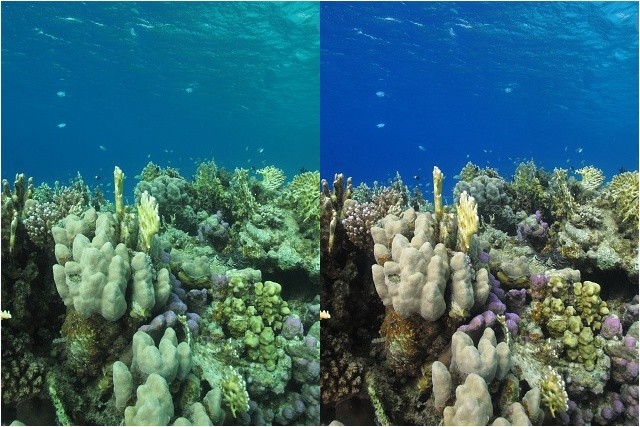
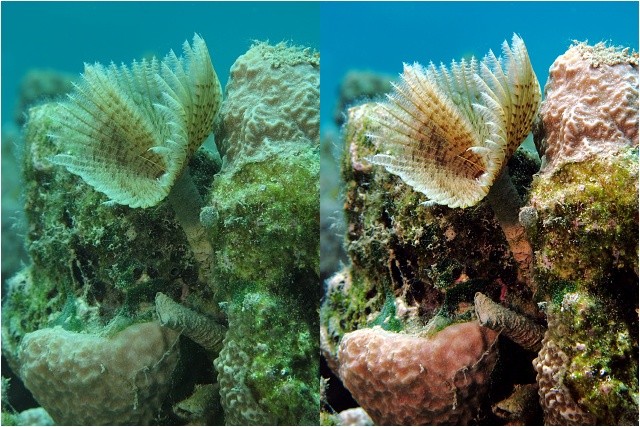
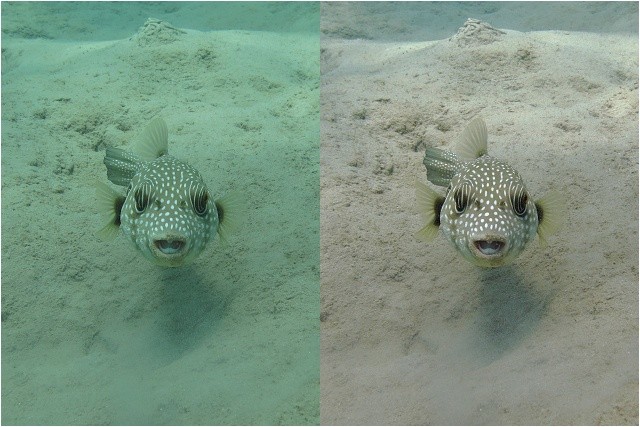
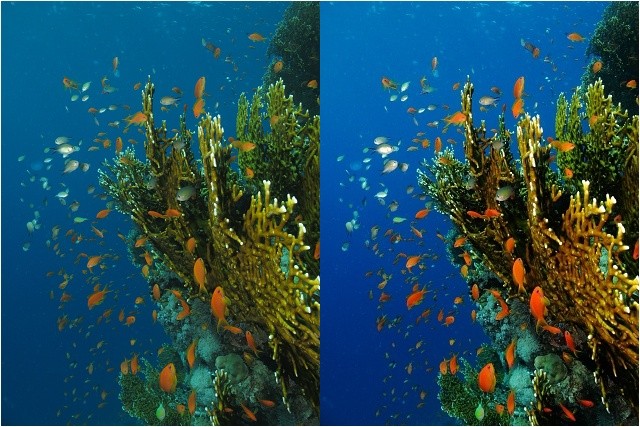
Na závěr jedno upozornění:
U každého snímku je třeba úpravy provádět trošku jinak! Ke každému snímku je třeba přistupovat individuálně.
Nebojte se úpravy různě kombinovat (vyvážení bílé v kombinaci s úpravou jednotlivých barevných kanálů, někdy může stačit jen upravit barvy nebo jen vyvážit bílou atd.) Pokud se úprava nedaří, vraťte změny zpět a zkuste jiný postup.
Prosíme, berte tento článek nikoli jako přesný návod, ale spíše jako ukázku toho, čeho lze v počítači dosáhnout i bez nutnosti používat složitý a drahý software.
Na tento text volně navazuje článek Úprava podvodních fotografií jpeg v programu Zoner Photo Studio.
Petr a Katka