V minulém článku jsme se věnovali souborům raw, v tomto navazujícím textu se podíváme na zoubek některým základním úpravám podvodních fotografií ve formátu jpeg.
I při focení pouze do formátu jpeg platí, že fotografie je třeba nafotit co nejlépe. Práce s fotografiemi v počítači potom nezaberou moc času a velmi často dostanete nádherné snímky pouze jednoduchou úpravou kontrastu a barev.
Český program pro úpravu fotografií (jpeg i raw soubory), slouží také jako správce fotografií pro organizaci snímků nebo pro nahrávání na web. Umožňuje základní i pokročilé úpravy, retušování, zmenšení a doostření, přidávání rámečků a textu atd.
Na stránce výrobce http://www.zoner.cz najdete informace a návody, případně můžete zakoupit i tištěnou knihu. Pro modelovou úpravu snímků použijeme verzi 15.

Nejprve vždy upravujeme vyvážení bílé, abychom dostali správné barvy. Teprve potom barvy dosytíme a zvýrazníme, přidáme kontrast. Pokud se nám vyvážení bílé nepovedlo, při zvýraznění barev a přidání kontrastu bude fotografie vypadat nepřirozeně. Úpravy je pak třeba vrátit zpět a zkusit vyvážení bílé barvy znovu.
1. posuneme vyrovnání bílé barvy jezdcem Odstín z nuly na hodnotu 100 (směrem k červené)
2. zvýšíme kontrast na hodnotu 9
3. přidáme sytost barev na hodnotu 120
4. přidáme stíny posunem jezdce Černý bod na hodnotu 10
5. zvýšíme Zřetelnost na hodnotu 5 (můžeme podle potřeby dát i vyšší hodnotu jako je 9 či 15 a podobně)
6. zvýšíme Živost na hodnotu 109
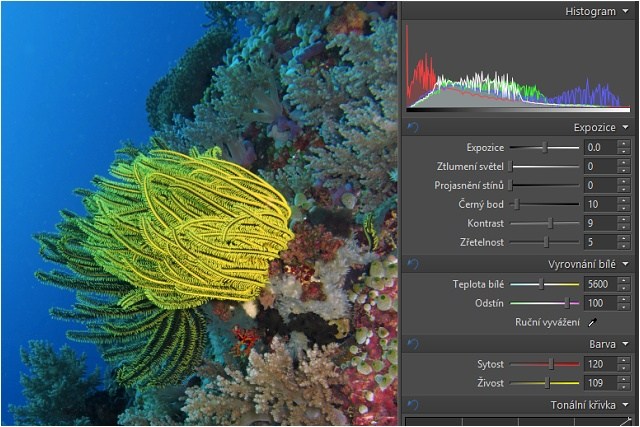
Porovnání fotografií před úpravou a po úpravě. Vidíte rozdíl v barvách:


Pro odstranění nečistot používáme nástroje Klonovací razítko a nebo Retušovací štětec.
Klonovací razítko slouží k odstranění nečistot blízko objektů nebo linií, retušovací štětec se nejlépe hodí k odstranění objektů z jednolité plochy jako je voda.
Nyní si ukážeme použití nástroje Retušovací štětec.

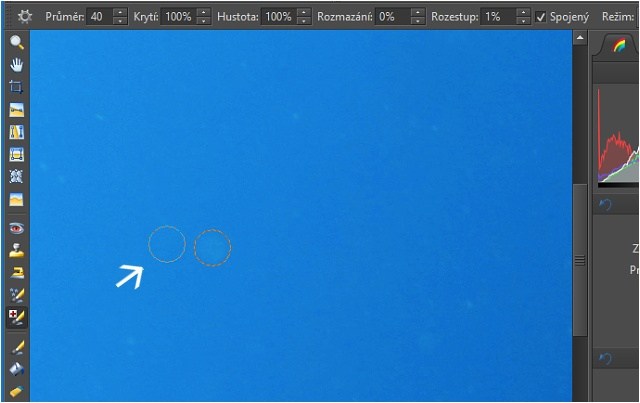
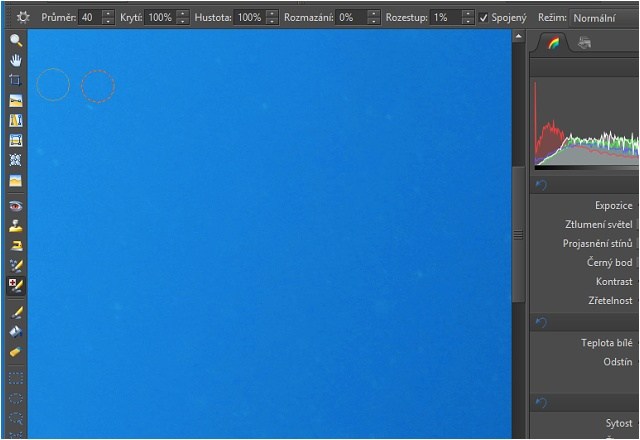
Ryba nám vplavala do okraje záběru - pro její odstranění využijeme nástroj Výběrový štětec a volbu "Výběr > Vyplnit podle okolí".

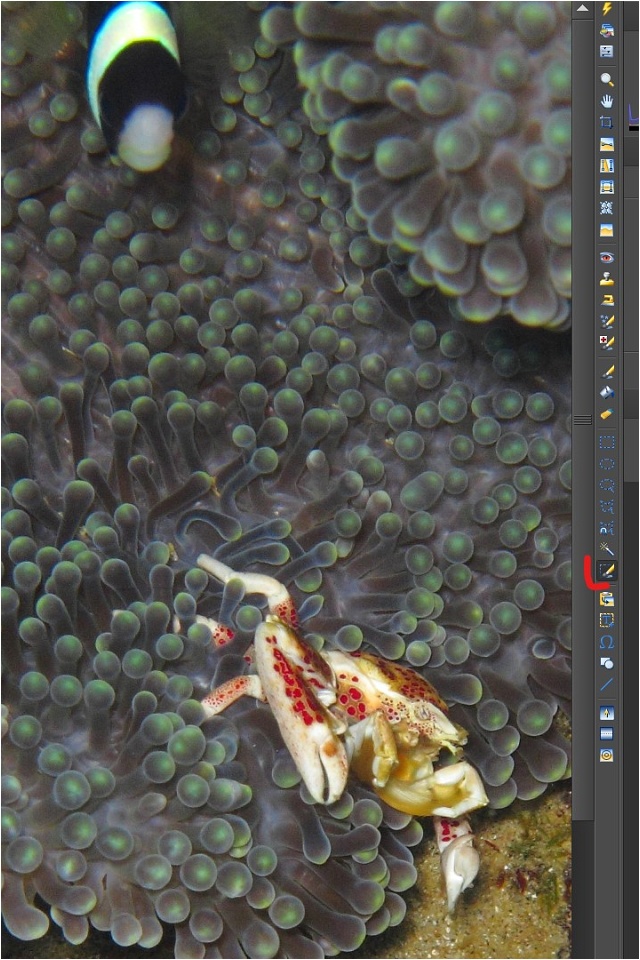
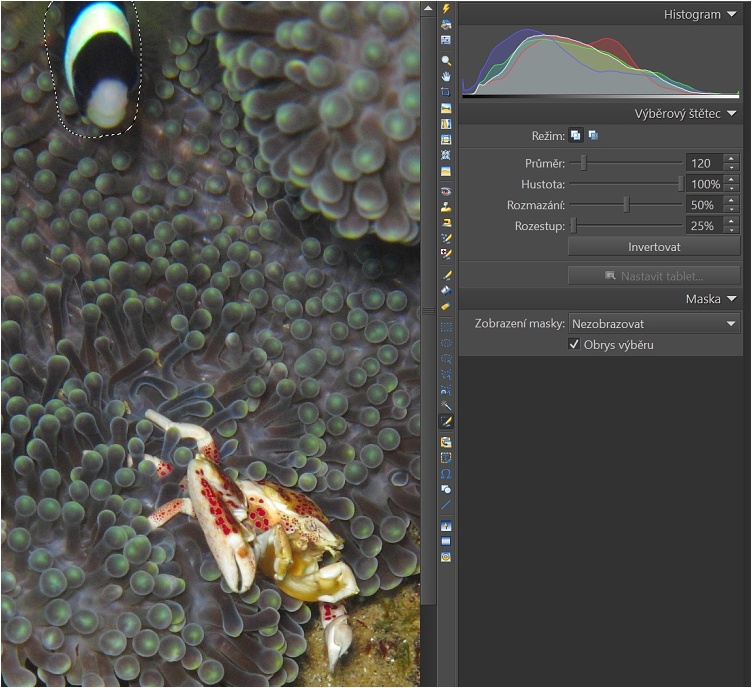
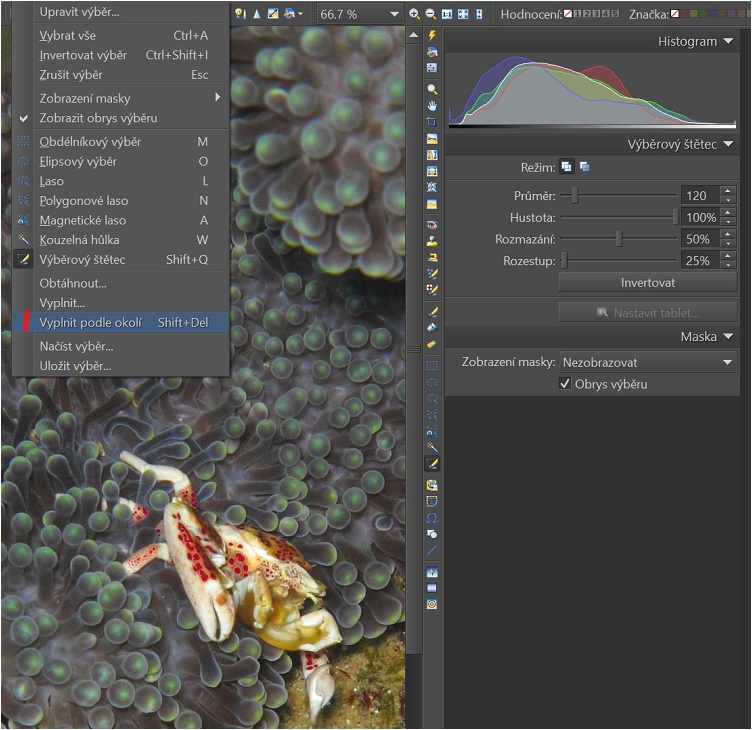
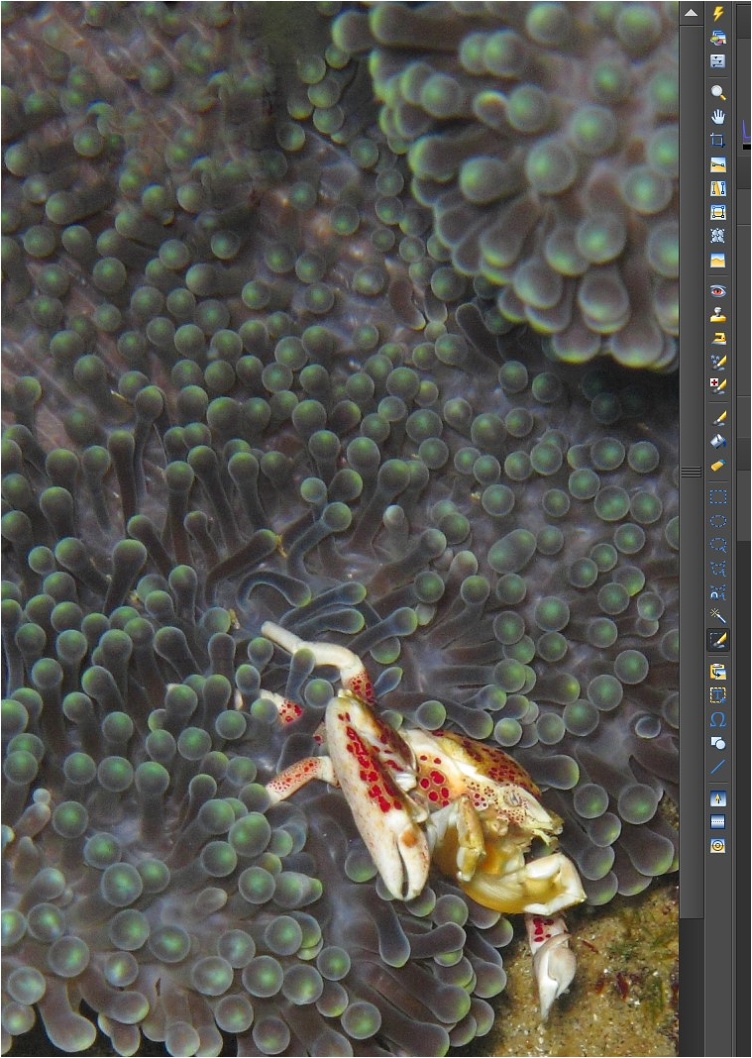

Nástroj Ořez je v levé nástrojové liště. Můžete u něj nastavit poměr stran nebo pevnou velikost či volný ořez. Tažením myší pak vybíráte oblast kterou zachováte, zatmavená část okolo je pak ze snímku oříznuta.
Pokud budete fotografie tisknout (například na rozměr 15 x 10 či 30 x 20 cm), zachovejte při ořezu poměr stran 3:2.
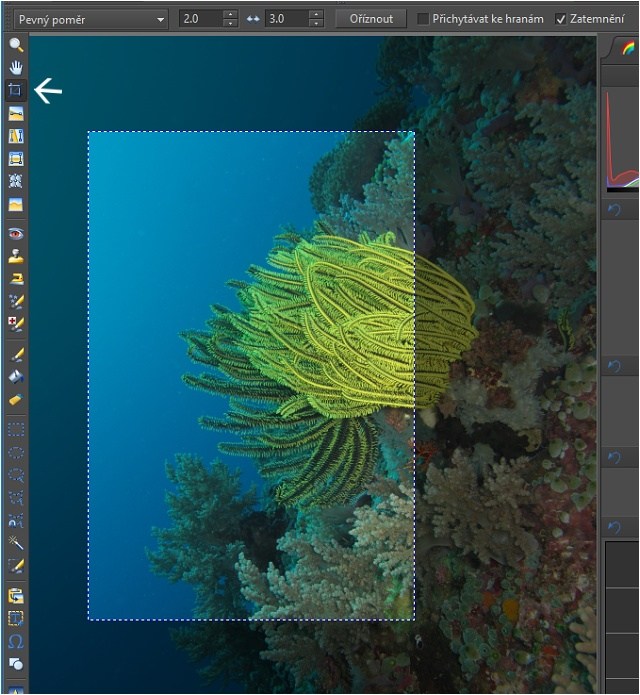
Pro nahrávání na web (ať už na Facebook nebo do různých webových galerií) je dobré snímky zmenšit na požadovaný rozměr (například na 800 x 600 pixelů) a doostřit.
Zoner pro tuto úpravu obsahuje nástroj Změna rozměrů, najdete ho na záložce Upravit (případně můžete zmáčknout CTRL + E).
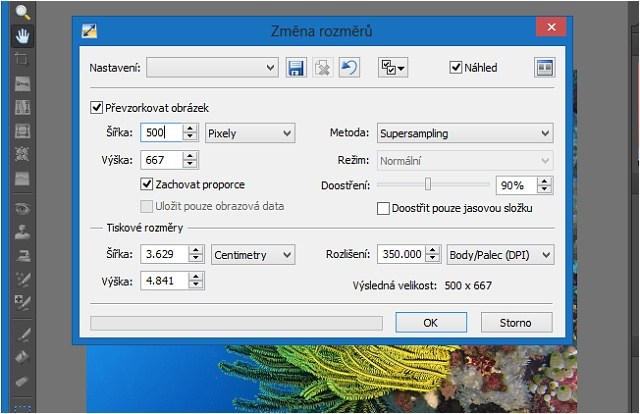
Zkontrolujte, zda doostření není nepřirozené, případně můžete zadat i jinou hodnotu dle potřeby. Ostatní nastavení ponecháte beze změny.
U každého snímku je třeba úpravy provádět trošku jinak, ke každému snímku přistupujte individuálně. Pro úpravy doporučujeme kvalitní LCD displej, ideálně se zkalibrovanými barvami.
Jak vypadají fotografie upravené dle postupu z tohoto článku si můžete prohlédnout ve fotogalerii Šnorchlování v Rudém moři, fotoaparát Canon Powershot G10 a podvodní pouzdro Canon WP-DC28.
Petr a Katka